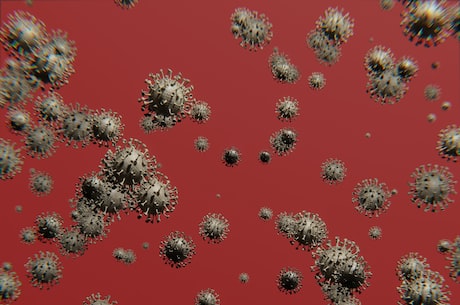现如今,电脑已经成为人们工作娱乐不可少的一部分,然而如何查看电脑的详细配置信息,这是很多电脑用户都不知道的事情。

那么,如何查看电脑配置呢?接下来,我将针对不同版本的电脑操作系统进行介绍:
Windows 7系统
首先进入控制面板 -> 系统和安全 -> 系统,就可以看到电脑的基本参数,如操作系统、处理器、内存、系统类型等。如果需要进一步查看,可以打开系统信息,查看更加详细的硬件和软件配置信息。
Windows 8系统
同样是进入控制面板 -> 系统和安全 -> 系统,在该页面下方的“系统”一栏,可以看到电脑的基本参数和系统类型信息。如果需要查看更加详细的信息,可以打开“系统”选项卡,在该页面可以看到大部分硬件的制造商、型号和日期等详细信息。
Windows 10系统
Windows 10系统相对于Windows 7和Windows 8版本来说,查看电脑配置更加方便。只需要按下Win R键打开运行命令框,输入dxdiag,系统就会自动检测配置信息并显示在屏幕上。
以上就是关于如何查看电脑配置信息的简要介绍,希望对大家有所帮助!
电脑小白必学:如何自己查看电脑配置?
对于大多数人来说,电脑配置虽然很重要,但我们却常常不知道自己的电脑该如何查看配置。在这里,本文就为大家介绍几种常用的方法,帮助小白快速查看自己电脑的配置。
方法1:使用Windows自带的查看系统信息工具。
在键盘上按下Win R,弹出运行框,在运行框中输入msinfo32,然后回车即可打开系统信息界面,通过界面上的硬件资源和组件查看自己电脑的配置信息。

方法2:使用DXDIAG查看电脑硬件信息。
同样按下Win R打开运行框,在其中输入DXDIAG回车,系统会自动检测硬件信息,并呈现在界面上,供用户查看。

方法3:通过Windows自带的Task Manager查看电脑内存信息。
按下Ctrl Alt Del组合键弹出Windows任务管理器,在任务管理器窗口的Performance选项卡,可以查看电脑的内存和CPU占用情况。

相信通过以上三种方法查看电脑配置,并不会是难题,快来试试看吧!
如何查看电脑配置?
电脑的配置信息常常被我们需要查看,例如,我们需要安装应用程序,但不知道电脑是否满足相关要求,这时,你需要了解自己电脑的配置信息。此文将讲解如何查看电脑配置信息。
1. 首先,我们需要打开“开始”菜单,点击“设置”。

2. 进入“设置”后,点击“系统”。

3. 在系统页面中,选择“关于”选项。
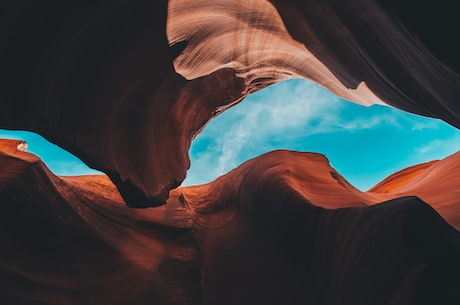
4. 在关于页面中,可以看到“设备规格”信息,包括电脑型号、系统版本、处理器、安装内存(RAM)和系统类型等内容。此外,你还可以查看设备ID和产品ID等详细的配置信息。

另外,你还可以通过第三方工具来查看电脑的配置信息,例如CPU-Z和GPU-Z等工具,这些工具可以提供更加详细的硬件信息。