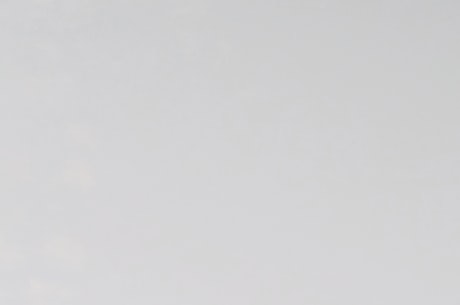对于需要频繁截图的用户来说,不得不说使用快捷键是一项必备技能。而在众多的快捷键中,全屏截图快捷键绝对是必须掌握的,它能够大大提高截图的效率,让用户更加方便快捷地完成对屏幕的截图。
要想使用全屏截图快捷键,只需要同时按下键盘上的“Win PrintScreen”键即可。按下这个组合键后,系统会自动将当前屏幕截图保存至“图片”文件夹下的“截图”文件夹内,这个文件夹可直接在资源管理器中找到。而且,截图时还会有一个提示框出现,告诉你截图已经保存成功,这样就免去了手动保存的繁琐步骤。
能够使用快捷键,不仅能够更加流畅地完成截图操作,而且还能够避免错把其他键盘按键导致的错误截图。所以,学会全屏截图快捷键,对于用户的工作及生活都会大有裨益。
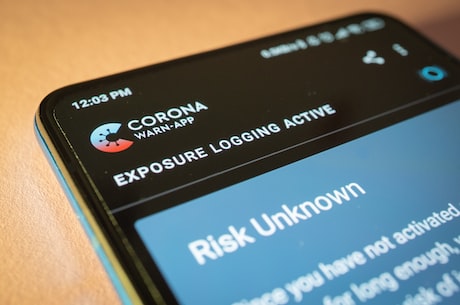
Windows10电脑全屏截图快捷键及使用方法
很多人在电脑中使用截图功能,但对于电脑的全屏截图却不是那么熟悉。今天我们要来讲的是Windows10电脑全屏截图快捷键及使用方法。
如果你想要截取整个屏幕,而不是某个窗口或应用,可以使用Windows10电脑的全屏截图快捷键。简单说,就是同时按下“Win PrintScrn键”。按下这个组合键后,屏幕会闪一下然后变暗,所截取的图片会保存在系统“图片”文件夹下的“屏幕截图”文件夹内。
如果你不需要每次截图都保存到电脑上,可以使用其它快捷键,比如“Alt PrintScrn键”来截取你正在使用的窗口或应用。按下这个组合键后,截取到的图片只会被复制到剪贴板中,你可以直接粘贴到你所需要的地方。
当然,除了这些快捷键外,你还可以使用第三方软件进行更高级的截图操作。例如,推荐一款轻量级的截图工具——“快贴”。

《快贴》是一款简洁实用的截图工具,支持常见截图功能,同时还支持上传并生成图片链接的方式进行在线分享。按下“Ctrl Shift A”组合键即可快速启动,省去了安装过程,体验非常便捷。
希望上述内容能够帮助到你,快速掌握Windows10电脑的全屏截图技巧。
如何使用全屏截图快捷键?
您是否曾经遇到过需要对整个屏幕进行截屏但又不知道快捷键是什么的尴尬境地?其实在Windows和MacOS系统中,都有对应的全屏截图快捷键可以供使用者方便地进行全屏截图。接下来我们就详细介绍一下如何使用全屏截图快捷键。
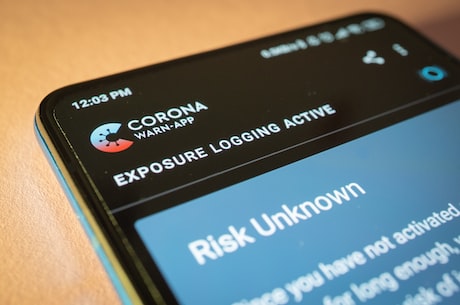
Windows系统中,全屏截图快捷键是“Win PrintScreen”(Win键在键盘左下角,PrintScreen键在右上角),按下这个组合键后就会自动保存截图到系统默认的截图文件夹中(路径参照:C:\Users\%用户名%\Pictures\Screenshots)。
Mac系统中,全屏截图快捷键是“Command Shift 3”(Command键在键盘左下角,Shift键在Command键上方),按下这个组合键后系统会自动将截图保存在桌面上。
除了全屏截图快捷键之外,Windows和Mac系统中还有其他类型截屏的快捷键,例如在Windows系统中可以使用“Win Shift S”进行选择截屏。相信对于需要频繁截图的您来说,这些快捷键一定可以大大提高您的工作效率。