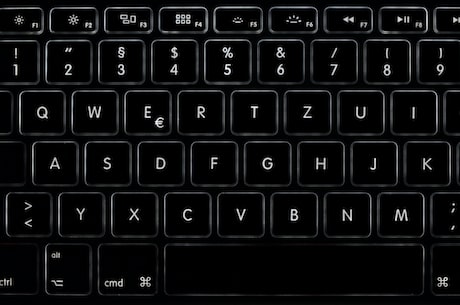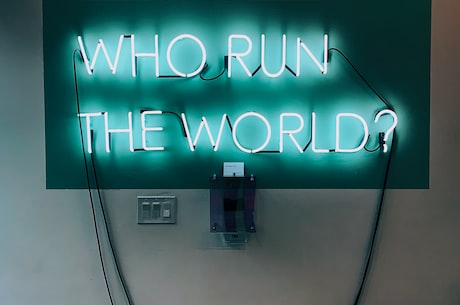使用电脑过程中,经常遇到键盘失灵的情况,这非常影响正常工作和学习的进程。今天小编就来教大家5个方法,让键盘重新启用。
1. 清洁键盘
键盘出现问题后,第一步就是将键盘清洁干净。一般情况下,键盘的使用时间长了,灰尘会进入到按键的缝隙中,导致按键失灵。

2. 重启电脑
电脑自检功能会自动检测外部驱动器,重启可以使电脑重新读取键盘信息,于是就可以解决问题了。

3. 替换键盘
如果以上两种方法都无效,建议更换键盘。
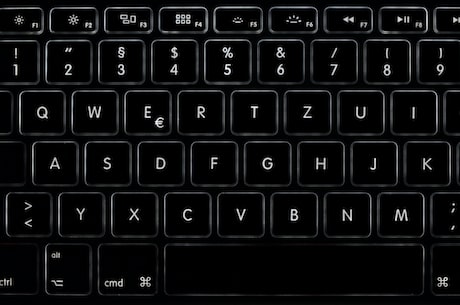
4. 检查键盘是否开启
请检查键盘上“Num Lock”、“Caps Lock”以及“Scroll Lock”是否意外的开启或者关闭了。

5. 打开系统设置
右键单击任务栏上“语言”,在弹出的菜单中选择切换输入法,检查或更改语言设置是否正确。
教程:键盘失灵按什么键恢复?
很多人可能会因为使用键盘不当或者长时间使用键盘导致键盘失灵,这种情况下,有没有什么简单的方法可以恢复键盘呢?下面我们来看一下。
首先,我们需要重置键盘。
如果你使用的是笔记本电脑,你可以通过按下Fn和Esc键来重置键盘。
如果你使用的是台式电脑,你可以通过拔掉键盘上的USB接口或者PS/2接口,再重新插入来重置键盘。
如果重置键盘后还是无法使用,那么你可以通过Win R来打开运行窗口,再输入devmgmt.msc并按下Enter键,来打开设备管理器。
在设备管理器中,找到“键盘”选项卡,展开后找到您的键盘,右键单击,选择“卸载设备。”然后再重新启动电脑,让系统重新安装键盘驱动,这样便可以恢复键盘了。
一般情况下,这些方法都可以有效地解决键盘失灵的问题。如果您还有其他疑问,请在留言区中发表您的问题,我们会尽快回答。
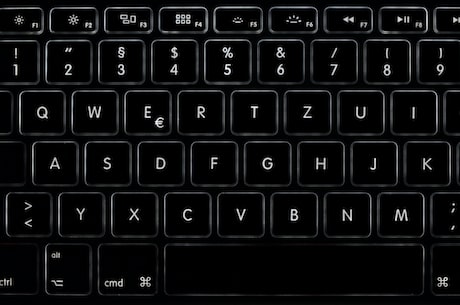
键盘失灵按什么键恢复?快了解一下
键盘出现故障时,很容易让人情绪焦急,尤其是当你需要使用键盘进行急需处理的工作时更是如此。但是请放心,我们在这里向您介绍一些键盘失灵时的解决方案,希望您能够及时恢复键盘的正常使用。
1. 检查键盘连接:检查键盘连接器是否松动或插头不完全,重新连接即可解决此问题。
2. 检查电脑USB口:将键盘插到电脑USB接口,检查USB接口是否失灵,如果失灵,更换电脑USB接口或者尝试重新启动电脑。
3. 按下Ctrl Alt Delete:按下Ctrl Alt Delete组合键,选择“任务管理器”,在“处理器”选项卡中,找到“explorer.exe”,点击“结束进程”按钮,再在“操作”菜单中选择“新建任务”,输入“explorer”即可解决此问题。
4. 复位电脑:复位电脑可解决很多软件和驱动程序问题,通过冷启动,清除各种内存相关的问题。
如果以上方法都不能解决键盘失灵问题,则建议将电脑送修,以确保设备的稳定运行。